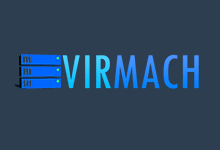- A+
之前在我研究各种黑魔法的DD镜像时候,一直在想一个问题:
既然Linux可以换装Windows,
那么Windows有没有可能换装Linux呢?
这个问题我也思考了很长时间。起初我也想到用DD的方法,自己制作一个Linux的DD镜像,上传到Web服务器上,再将 Vicer大佬的DD脚本 用上来进行DD,结局很悲情——
安装失败,开机连GRUB都没有……
后来我翻我移动硬盘的镜像时候,发现了一个比较棒的方案:那就是用Debian提供的Win32-loader安装工具进行Windows换装Linux。
但动不动几百兆,甚至几个G的镜像直接上传好像……很麻烦……
但,等等?
偶然的翻了下Debian的镜像源,发现Win32-loader居然有Standalone(独立版)的?
这样不就方便很多了嘛!
废话不多说,开始教程。
1. 环境准备
首先,请检查下你要从Windows换装Linux的服务器,以下条件是否满足:
- KVM/Xen/VMware/Hyper-V虚拟化,物理机也可以
- 至少具有512MB的内存(推荐1GB,和网络重装Linux一样,需要较大的内存空间,内存太小会导致安装失败)
- 提前记录好你服务器的网络信息(IP地址/子网掩码/网关地址/DNS服务器),稍后安装会用到这些信息
- 能够正常使用的VNC (这个是重点,安装过程全程依赖VNC)
- 稳定的网络环境(网络不稳定会导致安装失败)
!> Windows换装Linux会清空你的整个磁盘,在开始操作前好好想想服务器上还有没有重要的文件!
2. Windows换装Linux
2.1 Windows - 准备工作
首先,登录到你的Windows服务器上:
打开你的浏览器(可以点击 开始——运行 ,或者快捷键 Win+R,输入iexplore,回车),之后打开网址:
http://ftp.debian.org/debian/tools/win32-loader/stable/
在第一个文件 win32-loader.exe 上,右键——目标另存为,将文件保存到桌面上备用:
部分系统的IE浏览器默认安全等级,会提示无法验证文件的发布者,直接无视并关掉即可:
可能长这个样子:

也可能长这个样子:

不管长什么样子,无视掉就可以了。
同理,将 win32-loader.txt 配置文件下载回来,保存到桌面上。
下载完成后,关掉浏览器,回到桌面,接下来用到的两个文件在此:

双击 win32-loader.exe,开始安装。
部分安全权限等级较高的系统会弹出安全警告对话框,直接点运行即可:
接下来,安装向导正式开始:
进入安装向导,选择安装模式,Normal模式即可;如果需要对系统参数深度定制,请选择Expert;本教程以Normal模式为例:

选择 Begin install on this computer(在这台电脑上开始安装),然后点击Next,安装网络安装所需要的最小环境:

一个提示,大意是告诉你需要重新启动才能继续安装,并请备份好数据,点击确定关掉窗口即可:

2.2 Linux部分 - 开始安装
!> 从现在开始,请将你的注意力全程放在你的VNC上面!
到达开机启动菜单,选择第二项“Debian GNU/Linux - Continue with install process”:

到达Debian Linux的安装向导,选择语言(默认值en_US.UTF8即可),完成后Continue继续:

选择键盘映射,默认值(American English)即可:

开始获取网络信息:
i> 注意:部分服务器,网关不提供DHCP能力,所以你可能需要在接下来的步骤,输入重启前准备好的网络信息!
如果DHCP失败,会自动询问你要如何配置网络信息:
- 如果DHCP成功,自动进入下一步,无需进行任何操作;
- 如果DHCP失败,则需要你跟着教程继续手工填写网络信息:
输入服务器的IP地址,以实际情况为准:
子网掩码:
网关地址:
DNS服务器(最多可以输入3个,中间用空格分割):
如果网络信息正确,会自动进入到下一步的安装界面。
输入你的Hostname(主机名称):
Domain Name(域名),留空即可:
选择镜像源,按照服务器实际所在地域选择,此教程以China(中国国内)区域为例:
选择镜像源,此教程以清华TUNA-IPV4源 (mirrors4.tuna.tsinghua.edu.cn) 为例:
或者如果列表中没有你想要的镜像源,你可以自己手动指定,将列表翻到顶部,选择“enter information manually”:
输入一个镜像源的地址,此教程以Debian官方香港源为例:
设定 ROOT 的密码:
设定一个普通权限的用户,输入用户全名(和接下来的Username保持一致即可):

为磁盘分区,选择“Guided - use entire disk”:

选择分区的方法,选择“All files in one partition (recommended for new users)”:

!> 请注意:到此为止,对磁盘的改动还没有写入,如果你想放弃安装,或者Windows系统中有数据需要备份,你可以现在重启服务器,回到原来的系统!
预览磁盘分区布局,如果对目前的分区结构满意(划分1G左右的空间用作专门的Swap分区,其他空间挂载到 /),那么请直接Continue继续,如果不满意,可以手动修改:

如果需要手动修改,点击你需要安装系统的磁盘,然后点击Continue继续:
询问这样做会清空分区表,是否要继续,勾选“Yes”,然后Continue继续:
分区表已被清空,继续手动分区工作:
!> 请注意:到目前为止,分区改动仍然没有写入到磁盘,停止安装还来得及!
点击 “FREE SPACE” 项目,然后Continue继续:
选择“Create a new partition”:
选择主分区或者逻辑分区,请选择主分区(只有主分区才能引导系统):
分区的具体参数,如无需修改就直接点击“Done setting up the partition”然后Continue:
得到手工创建完成的分区:
点击“Finish partitioning and write changes to disk”:

如果是自动创建的分区,请继续下一步;如果是手动创建的分区,会提示你没有Swap分区,选择“No”然后Continue:
!> 最终警告:当你按下Continue的瞬间,所有对分区的更改将会被正式写入,此步骤操作不可逆!如果需要停止安装,这是你最后的机会!
准备开始安装,勾选Yes然后Continue:
开始写入分区改动:
系统正式开始安装,安装速度取决于网络速度:
是否参加软件包流行度测试,勾选“No”然后Continue:

取消勾选“Debian desktop environment”和“print server”,勾选“SSH Server”,然后Continue:

是否要安装GRUB到MBR,勾选“Yes”然后Continue:

选择GRUB安装到哪个设备,默认选择 /dev/vda,如遇不同以实际情况为准,然后Continue:
2.3 Linux - 安装后配置
i> 此步骤操作也可以在如Xshell一类的工具中完成!
重启后,进入到Debian Linux 9操作系统中,使用刚才安装过程中创建的普通权限用户登录:

使用 nano /etc/ssh/sshd_config 命令,修改SSH服务器配置:

nano程序界面,用箭头键定位到#PermitRootLogin附近,将#PermitRootLogin prohibit-password,修改为PermitRootLogin yes(就是去掉注释然后改yes)

然后按下快捷键 Ctrl + X,执行退出动作,会询问你是否要保存,输入“Y”:

使用 service sshd restart 命令,重新启动SSH服务器,使改动生效:

2.4 换装系统到Ubuntu/Centos 6
使用Vicer大佬的脚本:https://moeclub.org/2018/04/03/603/
- 我的微信
- 这是我的微信扫一扫
-

- 我的微信公众号
- 我的微信公众号扫一扫
-